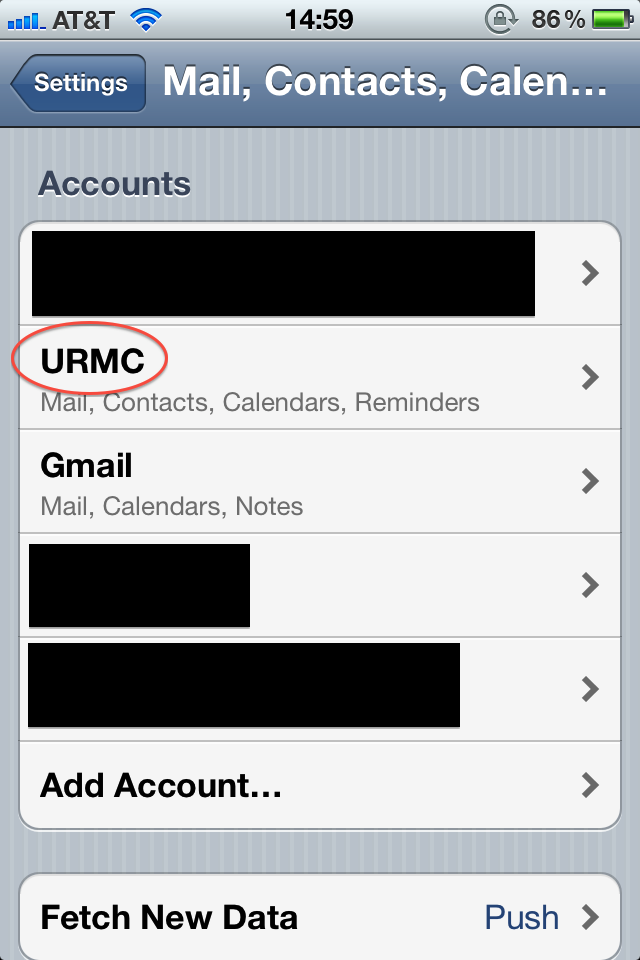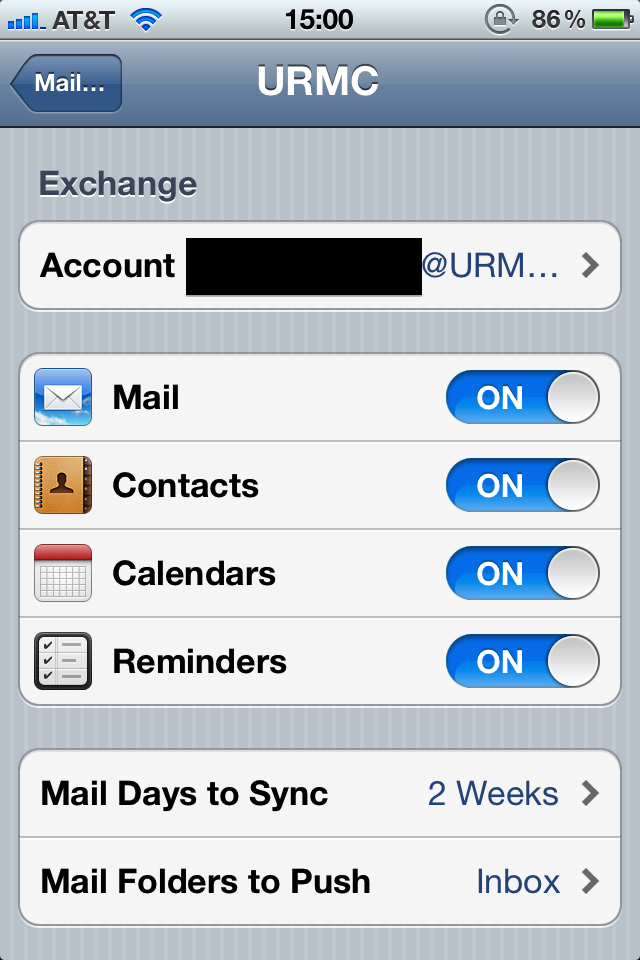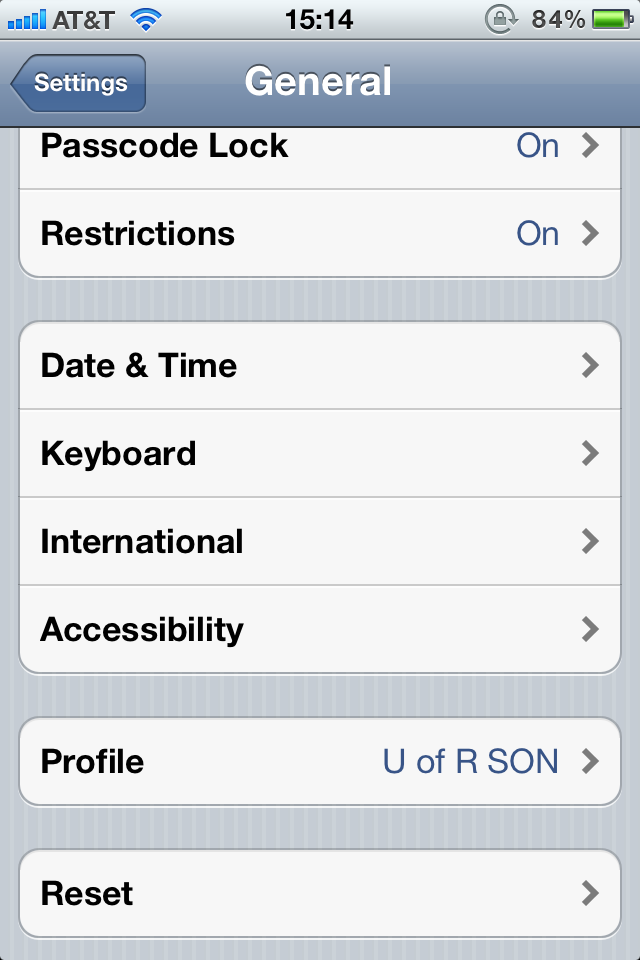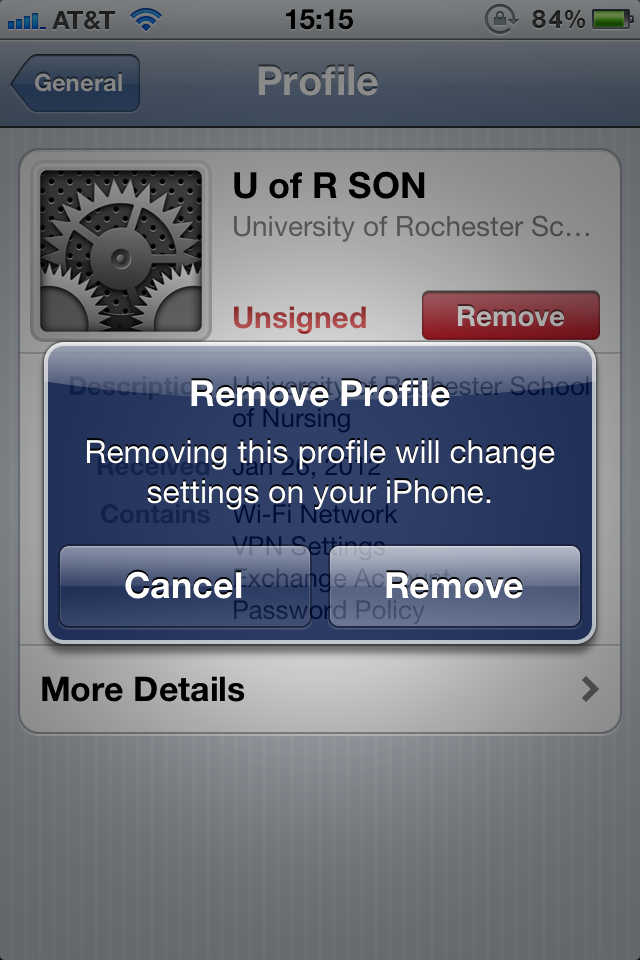Correcting Email Functionality
Sometimes email stops working correctly on an iOS device (iPhone, iPod Touch, or iPad). This document discusses methods to return the device to service. The methods are presented in increasing order of complexity and difficulty.
Reboot the Device
The first thing to try is turning the iOS device off and back on again. On iOS devices, holding the "Sleep/Wake" button above the display will cause a red slider to appear. Sliding this will cause the device to power off after a few moments -- wait for the screen to go completely blank.
After the screen is completely blank, restart the device by holding the Sleep/Wake button until the Apple logo is shown.
See Apple's instructions for restarting an iPhone if you would like additional help with the buttons or terminology.
"Hard Reset" the Device
A "hard reset" is similar to an iOS device restart, but somewhat less desirable (like unplugging a computer without properly shutting it down, the device will take a while longer to restart).
Start by rebooting the iOS device. After verifying that the problem is continuing, hold both the Sleep/Wake button and the "Home" button (below the screen) for at least ten seconds, until the iOS device turns itself off and the Apple logo shows.
Disable and Re-enable Email Delivery
Sometimes forcing the email system to more aggressively restart can help.
Start under Settings -> "Mail, Contacts, Calendars", choose the "URMC" account.
Touch the settings button to turn the Mail service off, then touch it again to turn the Mail service back on.
This will cause the mail program to re-process all email that you downloaded, so be sure that you have a reliable network connection available (and try to use inexpensive Wi-Fi someplace if you are working on an iOS device with a limited-data cellular plan).
Remove and Reinstall the Email Profile
Under Settings -> General, scroll near the bottom and choose the Profile section.
Remove the "U of R SON" profile by tapping the red "Remove" button, confirming that the profile should be removed, and entering your passcode.
After this, using your iOS device, go to son.rochester.edu/ipod/setup and choose "new configuration profile" and follow the steps that you followed doing the initial profile configuration.
Restore the iPhone
Restoring an iPhone is adequately complex to not be able to be described in this documentation. Please see the Apple instructions for backing up, updating, and restoring iOS software.
After this, if you were not able to restore your iOS device from a previous backup, you will need to reload the SON profile. Using your iOS device, go to son.rochester.edu/ipod/setup and choose "new configuration profile" and follow the steps that you followed doing the initial profile configuration.
Additional Help
If additional help is needed, please contact SON Help.
ITS assistance
Helpdesk: 275-7500 (x5-7500)
Computer/iPad support and questions: SONHelp@urmc.rochester.edu
Webmaster: webmaster@son.rochester.edu