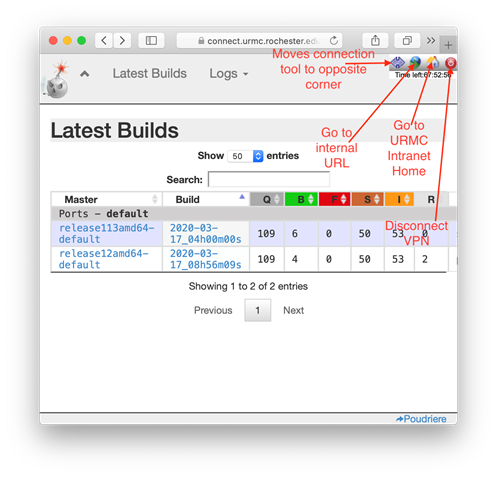Faculty and Staff
Information Technology Services (ITS) at the School of Nursing offers equipment, software, facilities, and training to support faculty and staff.
Manage your accounts, request a conference room, or learn more about IT Services available below.
For further assistance:
Help Desk: 585-275-7500
Email: SON ITS Help
Using Remote Desktop to connect to you PC
Remote Desktop via Citrix Tools / Website
Citrix is a new alternative to using the Cisco AnyConnect VPN tool that helps keep the URMC network more secure. It has a few different steps – if you are used to using the old Cisco VPN for Remote Desktop, you can start at step 10.
1. On your SON PC that you want to remote into, find the ‘This PC’ icon on your desktop
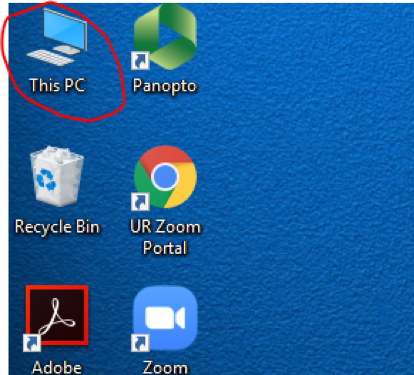
2. Right click on ‘This PC’ and then click on properties
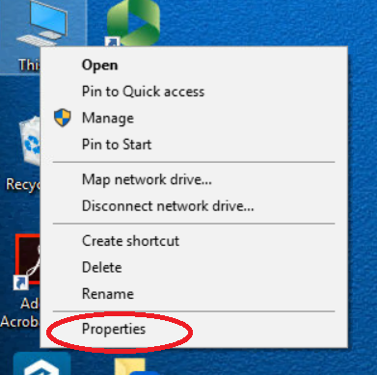
3. Click on Remote Settings
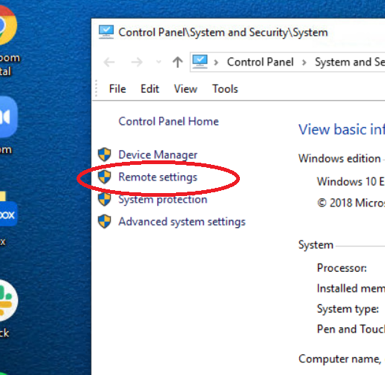
4. Click on Select Users
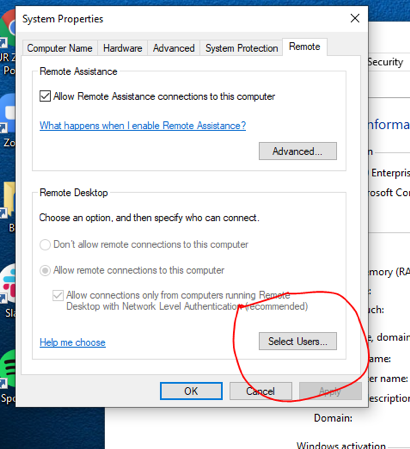
5. In the list of remote desktop users, look for URMC-SH\SON_VPN
- IF you don’t see that user there, click on add
- In the text box under where it says “Enter the object names to select” type or copy/paste ‘URMC-SH\SON_VPN‘ (NO APOSTROPHES)
- Click check names
- If the name underlines, it is correct -- click ok
- If the name does NOT underline, then it’s incorrectly typed and you should retype/copy and paste again.
- You should now see URMC-SH\SON_VPN on the list of remote desktop users
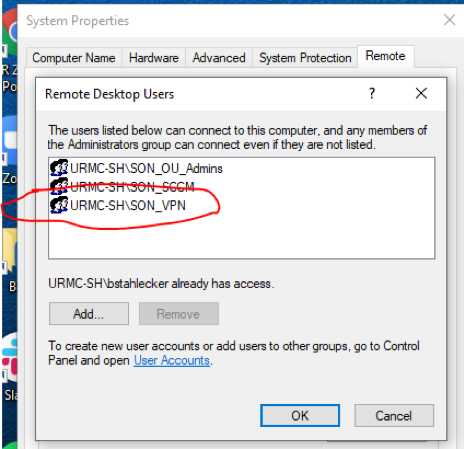
6. Go back to the ‘This PC’ icon on your desktop
7. Right click on ‘This PC’ and then click properties
8. In the center, 3rd section down, it shows your computer name. Write that down (NOT the full computer name) – you’ll need it later.
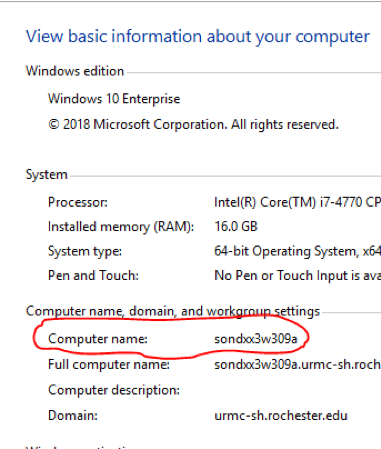
9. DO NOT TURN YOUR WORK PC OFF. If your work PC is off, you will not be able to access it remotely.
10. On your Laptop/remote machine, open up Internet Explorer or Chrome
11. Go to https://remote.urmc.rochester.edu
12. Click the “Citrix Applications” button
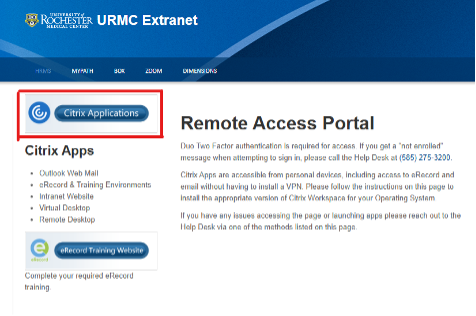
13. Login with your AD Credentials. (computer login and password)
- Use your Duo two step authentication to verify your identity
14. Select RDP Client from the list of Apps
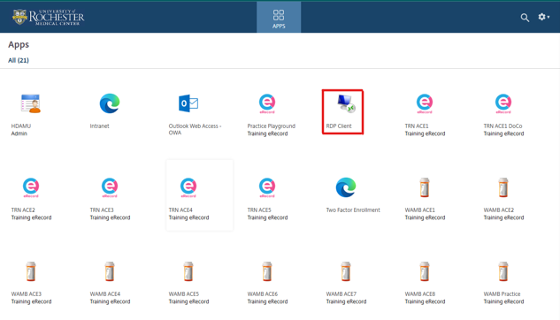
15. Save the downloaded file

16. Open the file
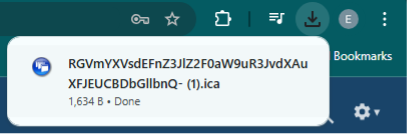
17. Select “Show Options
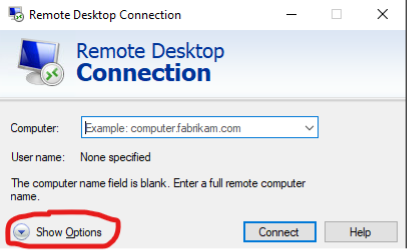
18. Type the Computer Name and your username into the fields, then click connect
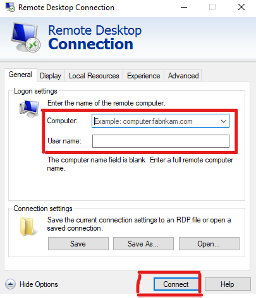
Note that if you disconnect from Remote Desktop, your computer will stay active and working. You can remote back into it and pick up where you left off. If you inadvertently shut off your work computer, please put in a ticket to SONHelp (or call 585-275-7500).
ITS assistance
Helpdesk: 275-7500 (x5-7500)
Computer/iPad support and questions: SONHelp@urmc.rochester.edu
Webmaster: webmaster@son.rochester.edu