Drive Mapping in MacOS
Drive mapping to a Windows server is accomplished with the following steps:
- Connect to VPN. The file server is in a protected space and cannot be reached directly from the Internet.
- Activate Finder. This can be done by clicking on the desktop or the smiling blue Finder icon in the Dock.
- From the Go menu, choose Connect to Server...
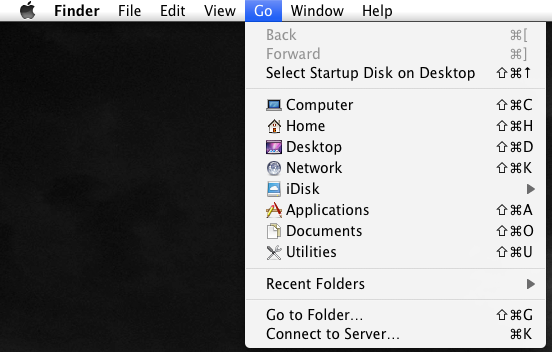
- The Connect to Server dialog box will be shown. For Server Address, enter smb://sonfs.son.rochester.edu/users/<your username>.
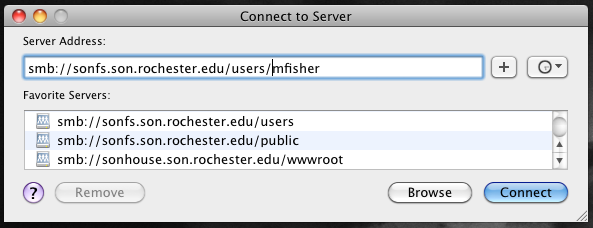
- Click the Connect button.
- If this is your first time connecting to the share, you may be shown a box asking you to enter your name nad password for the server.
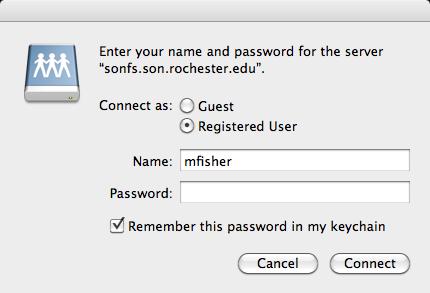
- Change the Name so that it starts with "urmc-sh\" and matches your URMC-SH username.
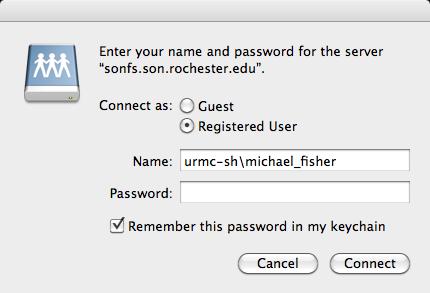
- You might want to re-check the "Remember this password in my keychain" box.
- Press Connect.
Troubleshooting
If your username or password changed, it might be necessary to reset your information in your keychain.
- Start Keychain Access. This is found under /Applications/Utilities, but it's probably easiest to use Spotlight to launch it:
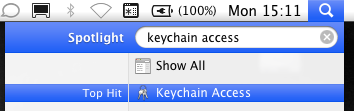
- In Keychain Access, make sure that the "login" keychain is selected (top left) and the "All Items" category is selected (bottom left).
- In the search area, type in "sonfs". You should see a result similar to this (but with your own login details):
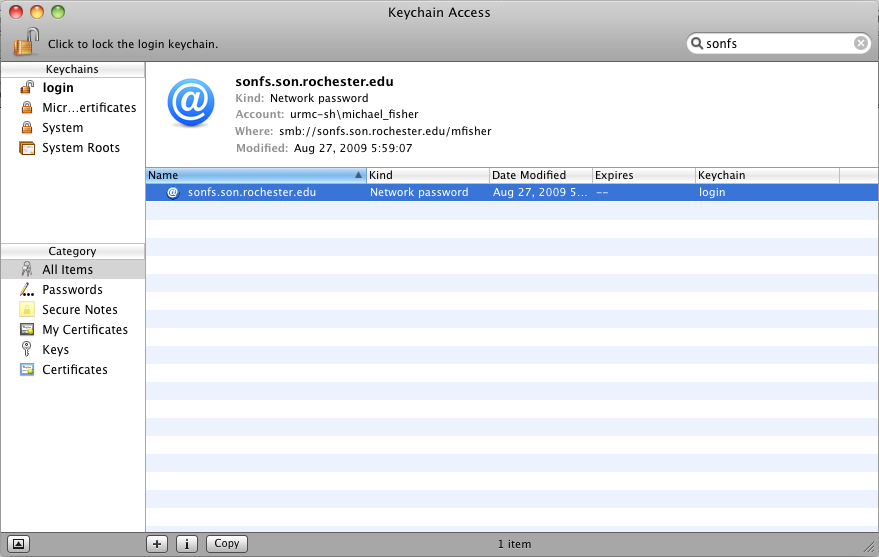
- You can double-click the item to fully view its detail:
The "Show password" checkbox can be checked to show what Keychain Access believes is your password (it may need to be updated). The important things to check are that your account is started with urmc-sh\ (not case sensitive) and that your username, password, and the network path ("Where:") are correct.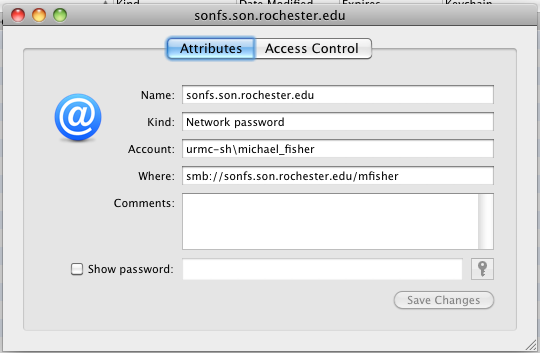
- Press "Save Changes" if necessary or close the box. The whole item may be deleted--you should be shown a dialog like you may have seen in step 6 above the next time you try to connect.
Please contact us at SONHelp if you need further help or if this document could be clarified.
ITS assistance
Helpdesk: 275-7500 (x5-7500)
Computer/iPad support and questions: SONHelp@urmc.rochester.edu
Webmaster: webmaster@son.rochester.edu

